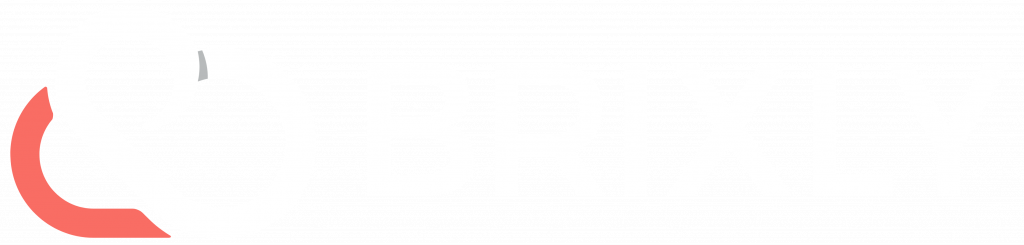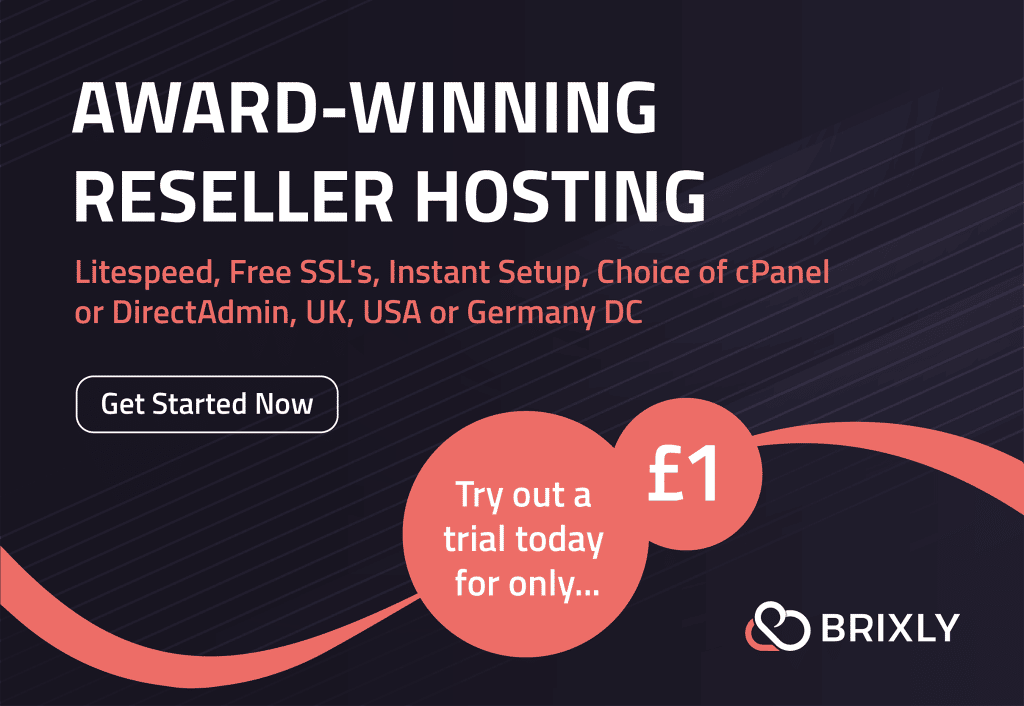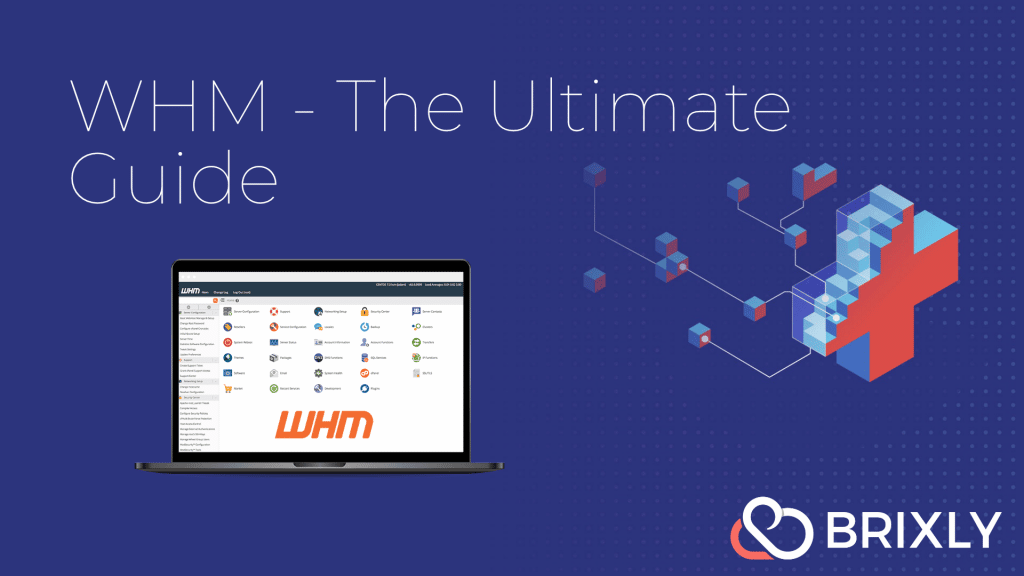
What is WHM?
WHM is an abbreviation for Web Host Manager, which is a powerful administrative interface that allows you to manage multiple cPanel accounts. WHM is natively part of the cPanel software but is tailored for centralised access and control for Hosting Resellers.
Users can easily manage any number of websites with the help of WHM. WHM gives you the flexibility and control needed to manage a huge amount of websites from a singular interface. WHM enables you to create and manage multiple cPanel accounts and gives you the ability to sell hosting services to other people.
WHM is typically available with all Reseller Web Hosting plans, including those provided by Brixly.
If you are looking to host multiple websites either for yourself or for your clients, it’s important to use a reseller hosting plan as opposed to a single cPanel web hosting account. This provides a much greater level of security, as each account is ‘isolated’ to its own container (similar to the way in which a VPS works).
In addition, the WHM software can be integrated with ‘WHMCS’, which provides you with a fully automated and full-featured billing and automation solution.
How to access WHM
There are several ways you can access the WHM platform! The most common way to access WHM is to log in via your client area.
Access from the Brixly Client Area
Login to your client area (https://client.brixly.uk).
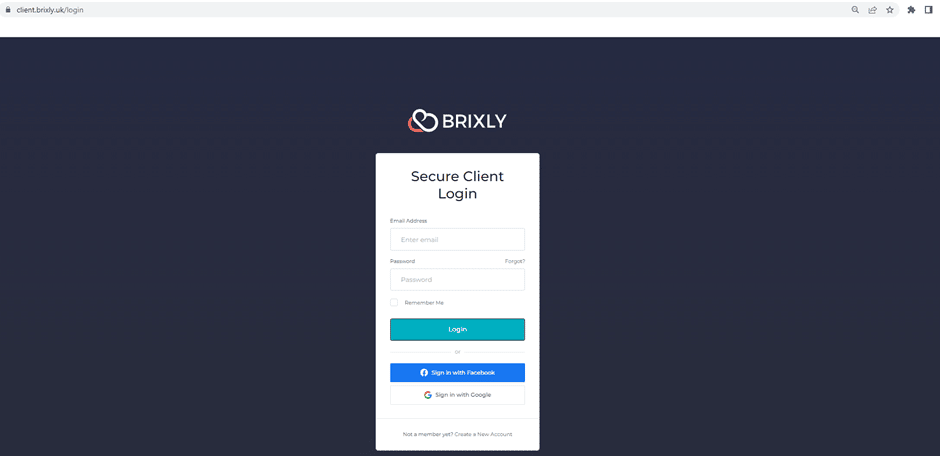
Once logged into our Client Area. Choose what product/service you want to access, and then click on ‘Manage’ to access the Product details.
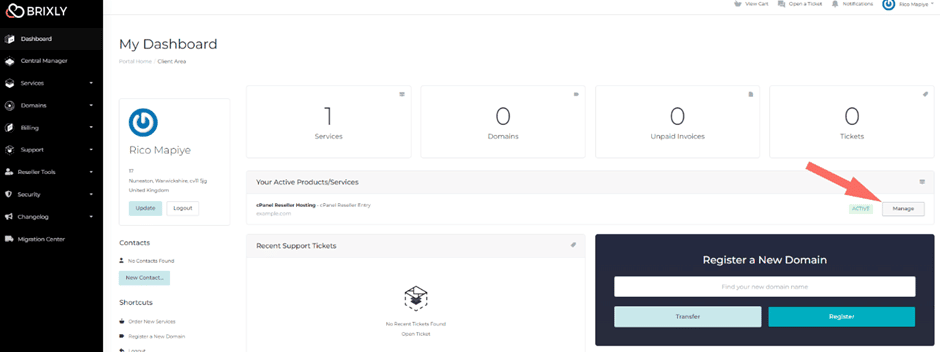
When in the Product details area, click on ‘Login to WHM’ under ‘Reseller Management’.
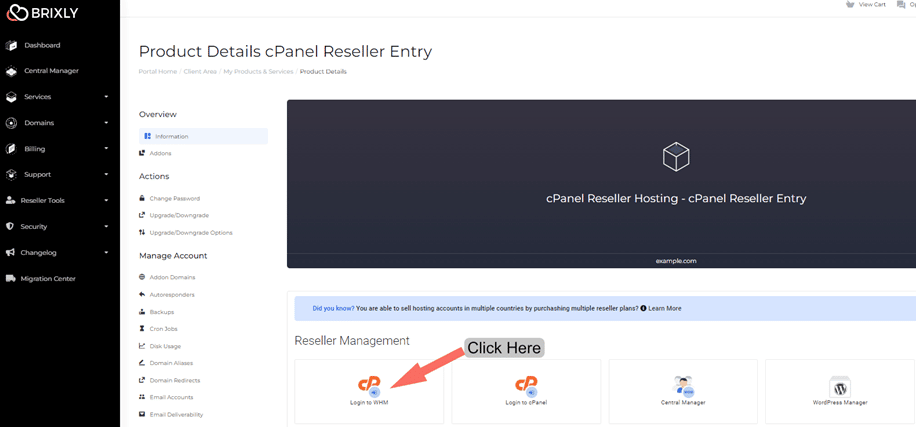
You have now successfully accessed your WHM account! This is what the dashboard looks like…
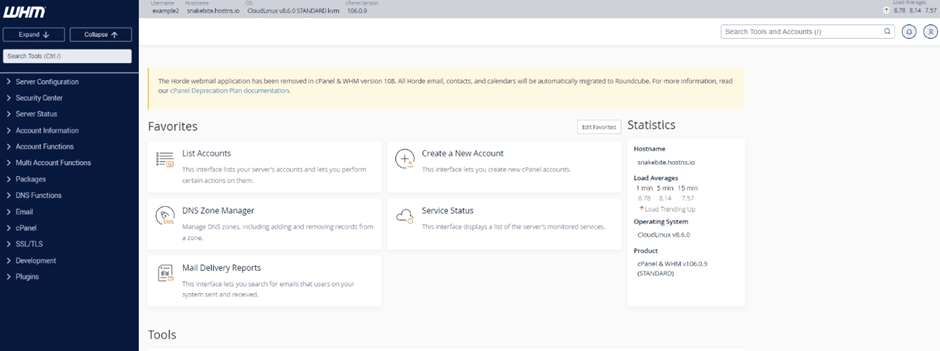
Alternative ways to access WHM
WHM can be accessed by adding ‘whm’ in the root of your domain. Other ways include, with SSL (https://) you would use port 2087, without SSL (http://) the port is 2086.
For example https://yourdomain.com:2087


The Search Bar
This is the easiest way to locate what you are looking for, whenever using WHM you can simply just search your way around the interface. There are other ways to navigate your way around WHM.
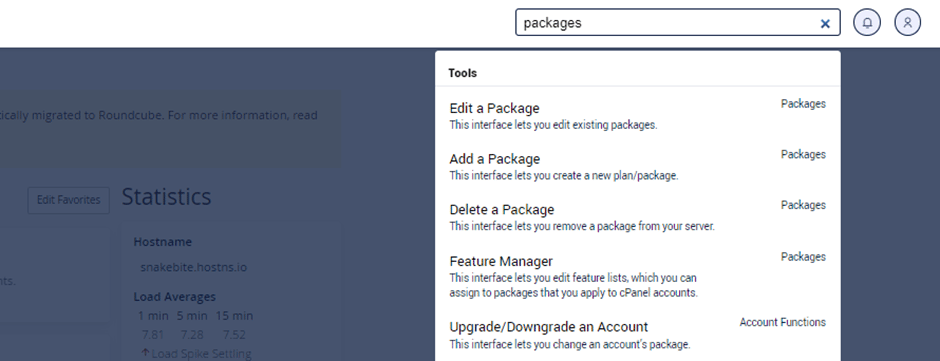
The Navigation Sidebar
The Sidebar makes navigation around the WHM interface, easier. Simply just locate the category in question, and then click and select what you are looking for.
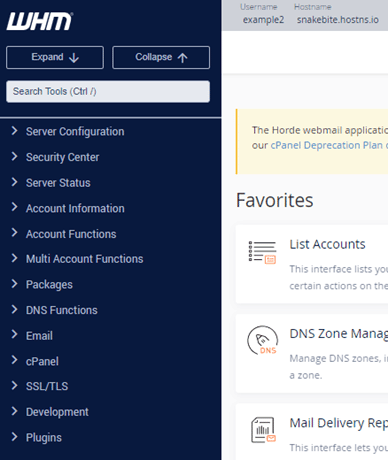
Packages
When you first purchase a reseller hosting account, one of the first tasks you will need to carry out is to create a new hosting package. Your ‘package’ is essentially a pre-defined package or plan of what is to be included in your client’s hosting accounts (for example, the amount of storage or bandwidth included, or the number of email addresses you wish to allow).
How to create a new Package
To create a new package, you need to locate ‘Packages’ which can be found via search, navigation sidebar or from the dashboard list. Click on ‘Add a Package’ under ‘Packages’.
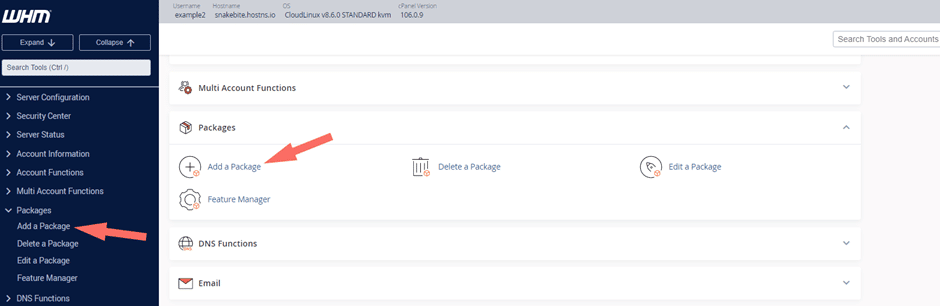
Creating a Package
Now you can add a ‘Package Name’ in the field provided. In the ‘Resources’ section, you can allocate resources according to your needs. You can set a limit or leave them set to Unlimited.
*Please note that you cannot modify the package names. For this reason, avoid using package names that include details you may want to change later.
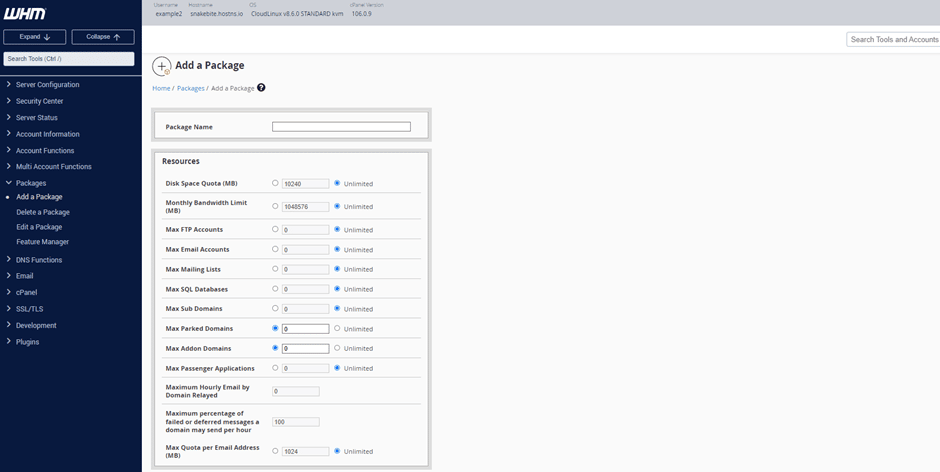
In the ‘Settings’ section, we recommend you leave the options how they are. However, you can change your cPanel theme, feature list and language if needed. Click the ‘Add’ button to create your package.
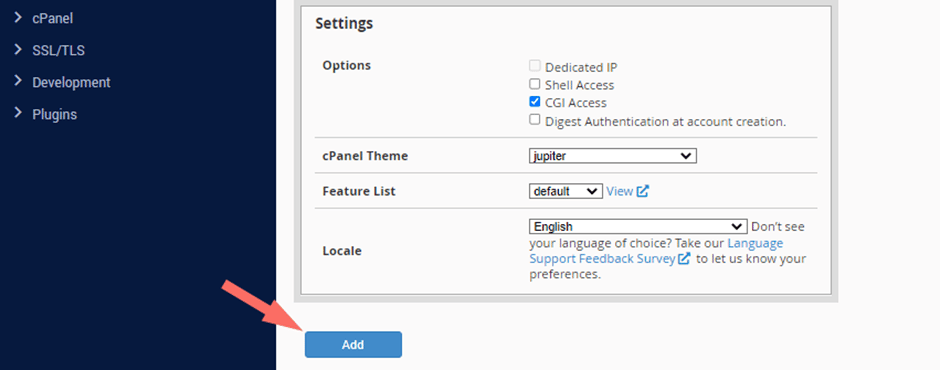
You have now successfully created a new package. You should get the below message pop up after clicking ‘Add’.
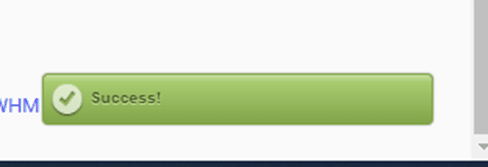
How to edit a Package
To edit a package you need to locate ‘Packages’ and click on ‘Edit a Package’

Now you need to select the package you want to edit. In this case we want to edit the package we created earlier. Then click on ‘Edit’.
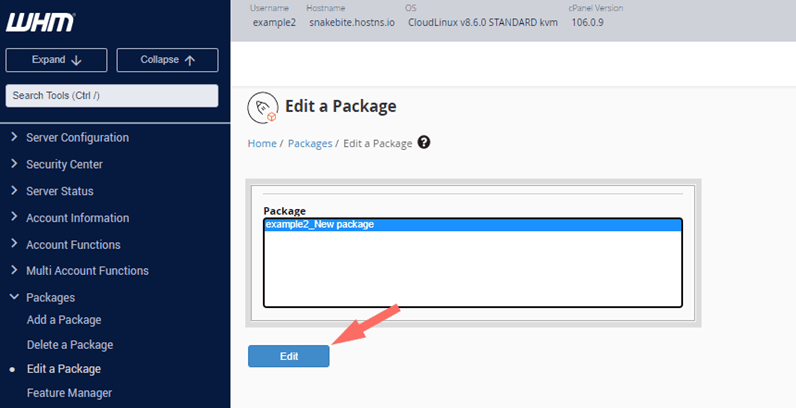
How to delete a Package
To delete a package, you must locate ‘Packages’ and click on ‘Delete a Package’.
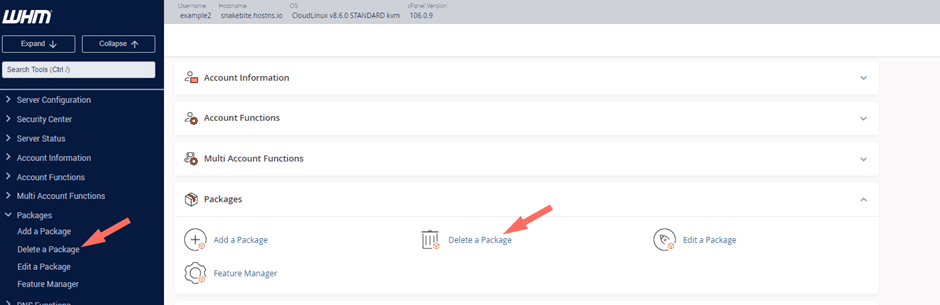
Select the package and then click on ‘Delete’.

Accounts
An ‘account’ is a cPanel account, which is essentially its entirely own hosting space. Typically, a hosting ‘account’ would be provided to your end-customers, which gives them full control over their domains, email and web hosting plan.
A cPanel account has its own username and password, which your clients can use to access cPanel.
How to create a new account
Step 1
To create a new account, you need to locate ‘Account Functions’. Under ‘Account Functions’ click on ‘Create a New Account’.
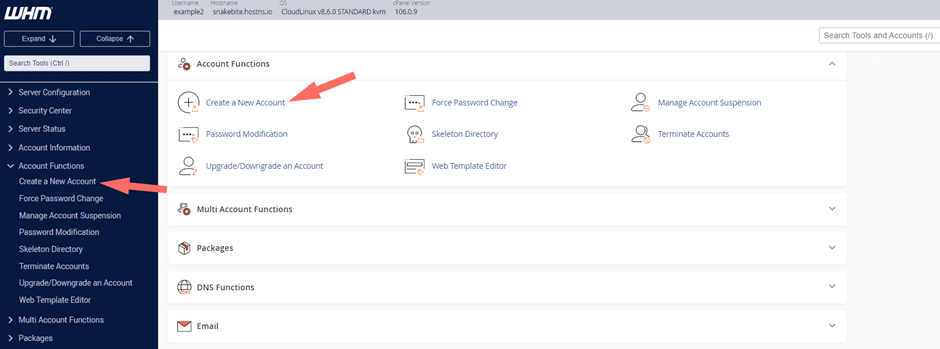
Account Limits
The account limits are purely based on the hosting plan you have with your hosting provider. In this case, we’re using Brixly’s Reseller Entry plan. Which allows up to 20 cPanel accounts and the disk space is capped at 50GB. The plan comes with unlimited bandwidth.
Number of Accounts – This is the number of accounts you can create
Disk Space – The disk space amount available for all accounts.
Bandwidth – The bandwidth used by all your accounts.

Step 2
Domain information
You need to enter details associated with the new account.
- Domain: Enter the domain name.
- Username: Enter a username.
- Password: Enter or password or click the Password Generator button.
- Re-type Password: Re-enter your password.
- Email: Enter an email address.

We recommend you use the ‘Password Generator’ for the strongest possible passwords.
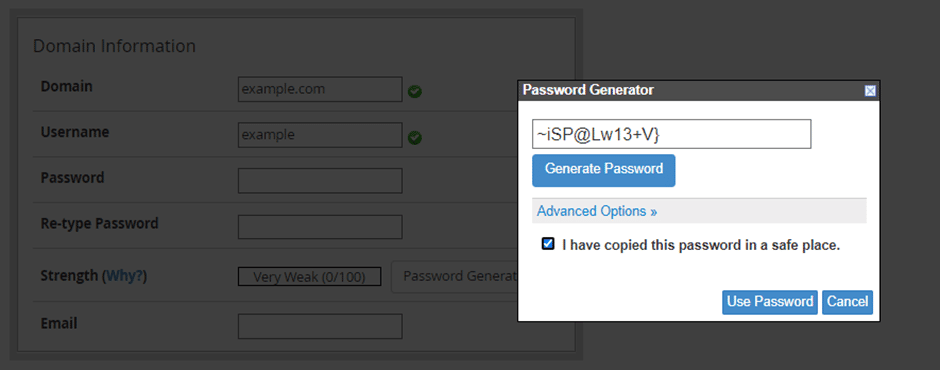
Once all details in the ‘Domain Information’ tab are filled in. You need to select a package for the new account. All the other options; ‘Settings’, ’Mail Routing Settings’ and ‘DNS Settings’ are optional, only change these is you know what you are doing. You can now click on ‘Create’.
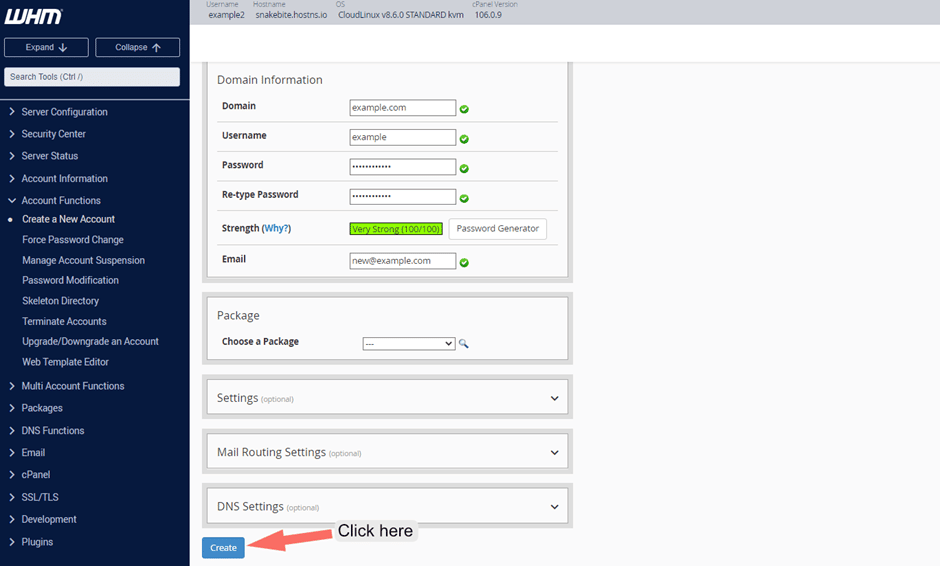
How to Change a cPanel Password
Force Password Change
Locate and click on ‘Force a Password Change’ under the ‘Account Functions’ section in the navigation sidebar.
This feature allows you to force users to change their passwords. After you use this feature, the system prompts cPanel users to change their passwords the next time that they log in to cPanel. The system will not allow them to access the full functionality of the cPanel interface until they change their passwords.
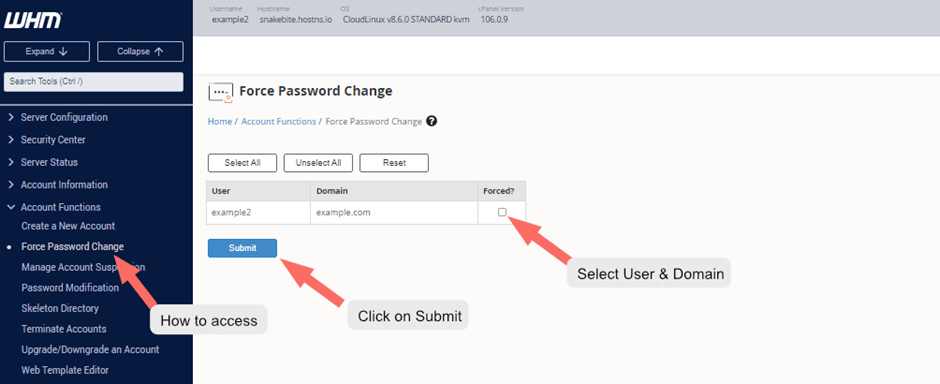
Password Modification
This allows you to change the passwords for your reseller and cPanel accounts. Administrators can set a new password without the original password. This becomes useful when users lose, forget, or compromise their password.
Locate and click on ‘Password Modification’ under the ‘Account Functions’ section in the navigation sidebar.
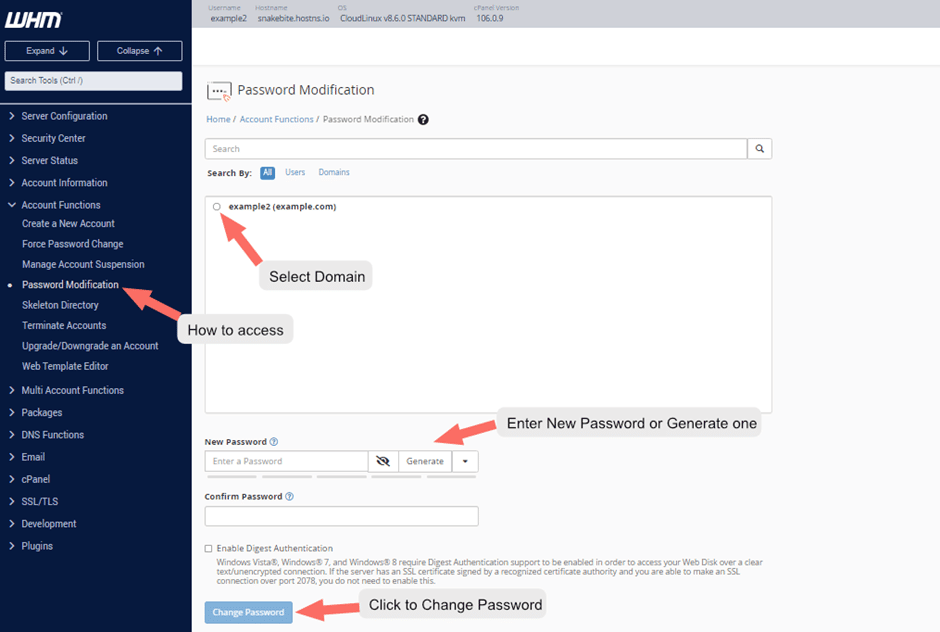
Nameservers
Changing your nameservers
Changing your nameservers can be done in the ‘Server Configuration’ section, by clicking on ‘Basic WebHost Manager Setup’

You can now update your nameservers, either use your hosting providers nameservers from root or input custom nameservers. Then click on ‘Save Changes’
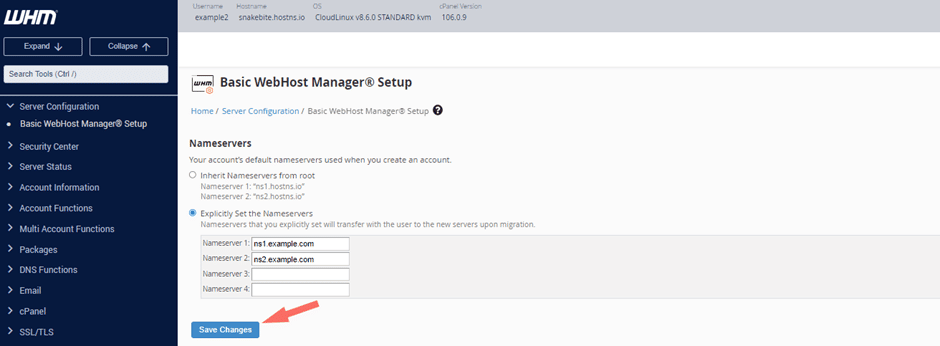
How to customise my cPanel Interface
To customise your cPanel interface, go to the ‘cPanel’ section, Click on ‘Customisation’.

You can use the search field to find ‘Customisation’.
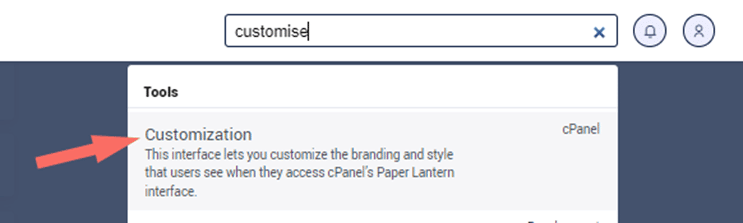
Now you’re in the ‘Customisation’ area.
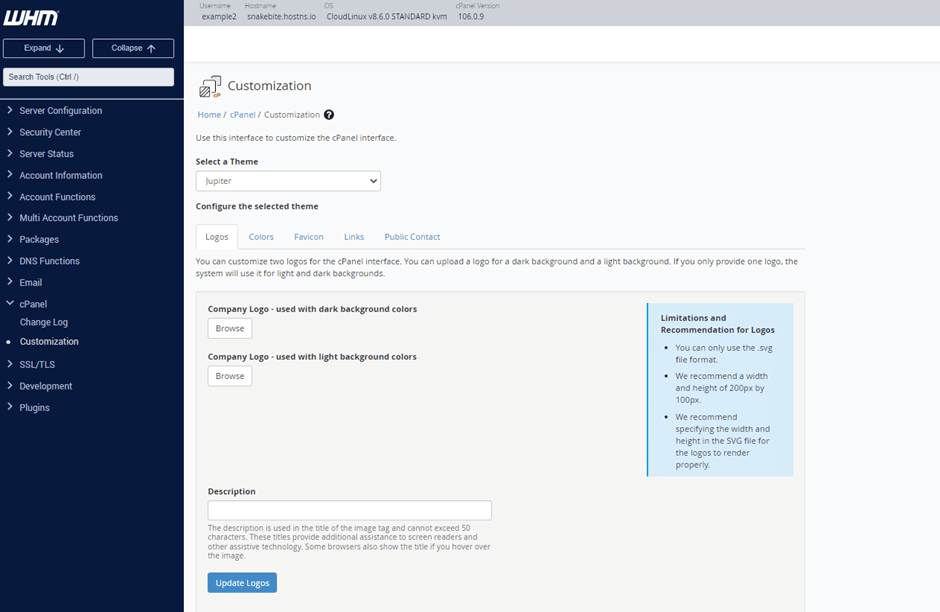
Select a Theme
We recommend that you select ‘Jupiter’ as your theme. Paper Lantern has been deprecated, it will be removed in the near future.
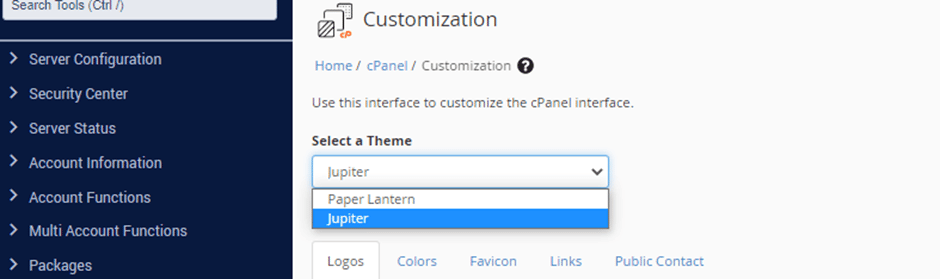
You can now edit your cPanel interface.
Logos – You can add two logos, one for the dark background scheme and the other for the light background scheme.
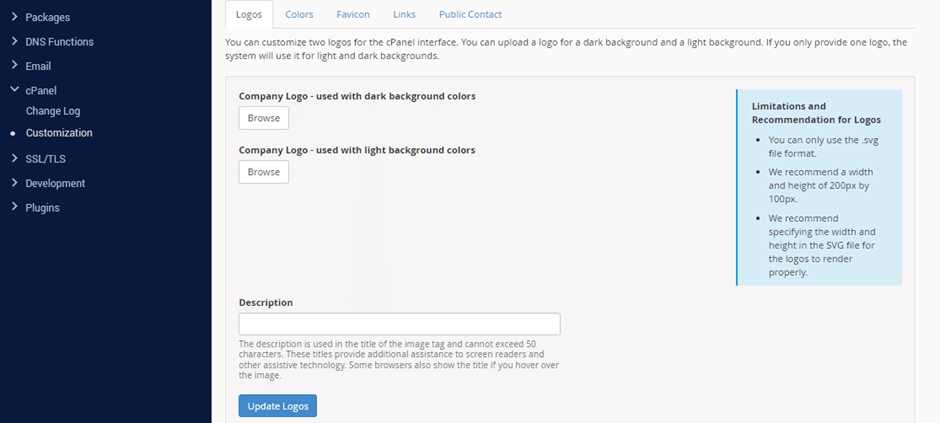
Colours – You can change the main menu colour scheme to your preference.

Favicon – A favicon is a browser icon that represents a brand or website. Most often seen next to a web page’s title in browser tabs, favicons can also be found in address bars, bookmark lists, search results pages, toolbars, browser history, and other places across the web. Click ‘Browse’ to add the file and ‘Update Favicon’ to upload it.
*Please note image must be a .ico file and the dimensions must be 32px by 32px.
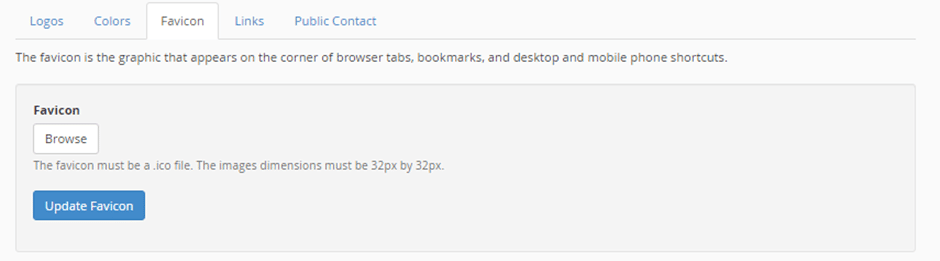
Links – Here you should add links to your help page and to your documentation page.
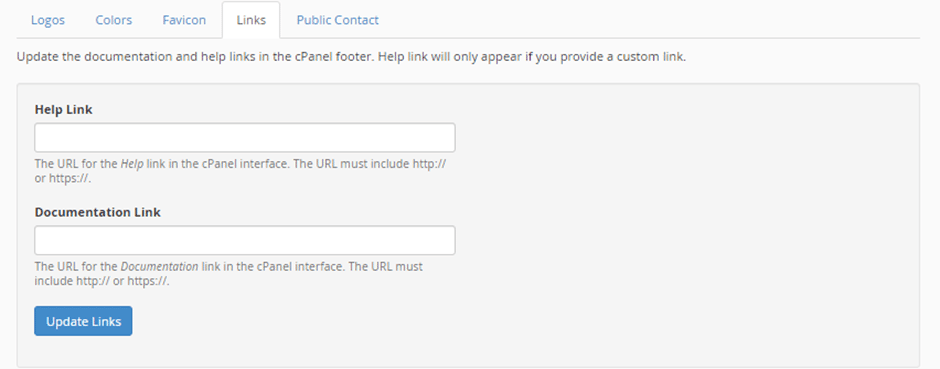
Public Contact – You need to enter your company name and a page with all your company contact information.
*Please note, information provided can be seen publicly.

How to install an SSL Certificate
With Brixly, you get a free SSL certificate automatically, however, if you ever need to install one via WHM, this is how you do it.
To install an SSL certificate, you need to locate ‘SSL/TLS’ in the navigation sidebar or search field. Click on ‘Install an SSL Certificate on a Domain’.
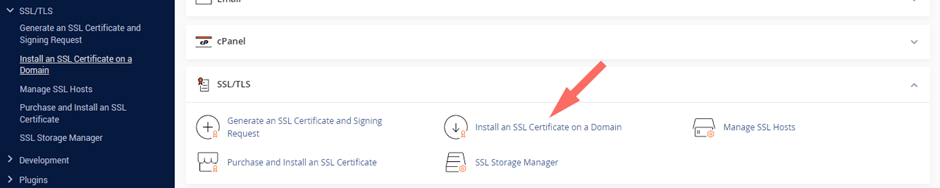
This is the SSL installation page. To install an SSL certificate click on ‘Browse Certificates’ to view the SSL Certificates list.
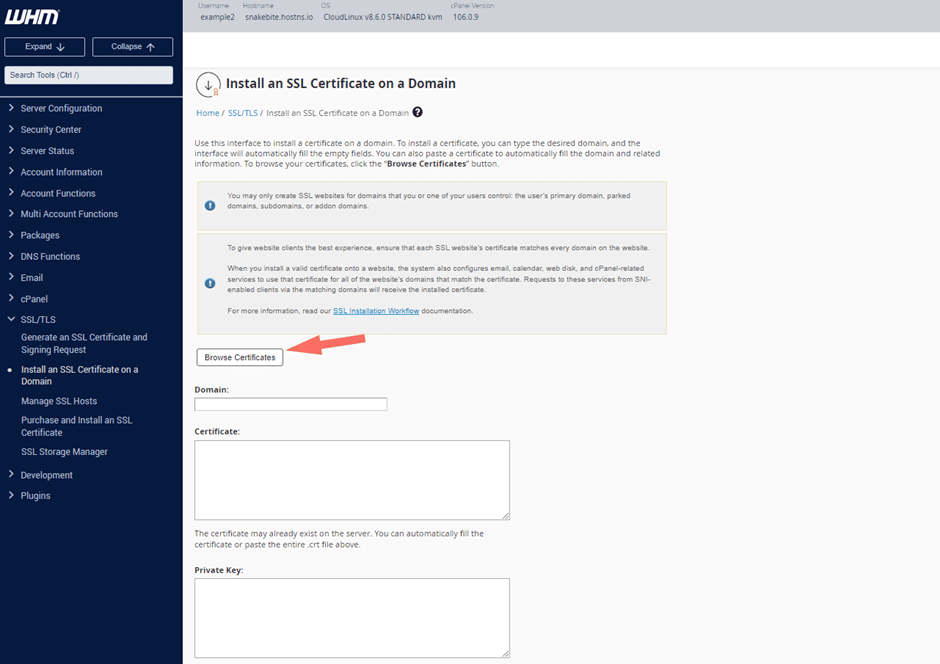
In the SSL Certificate list, there should be a certificate on the list for you to use, select the one you want and click on ‘Use Certificate’.
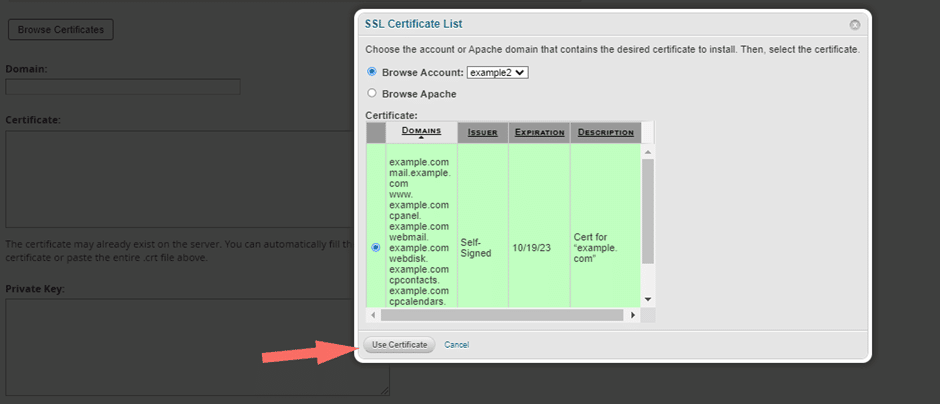
*Please note we are using a self-signed certificate you might get the warning message below. You should ask your hosting provider to get an SSL or for any information required.

After clicking on ‘Use Certificate’ the Domain, Certificate, Private key and Certificate Authority Bundle should automatically be filled. Then click on install.
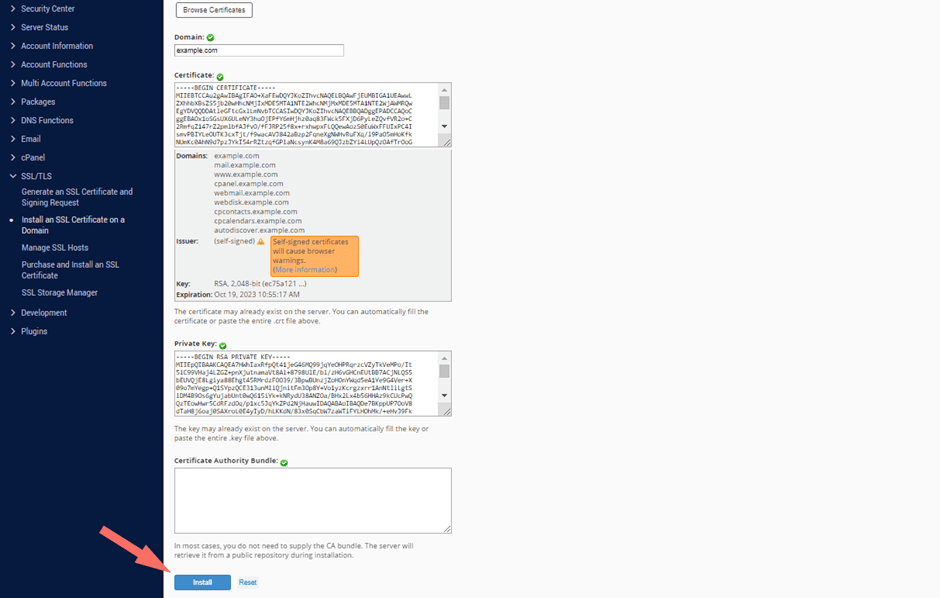
Now you have successfully installed your SSL certificate.
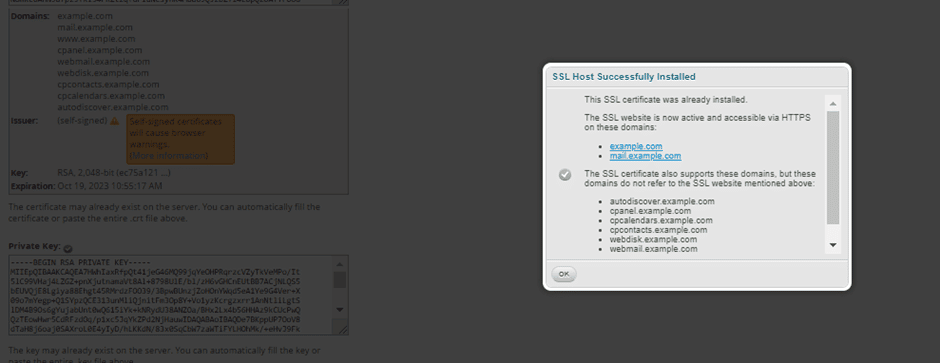
You can manage your SSL by locating ‘Manage SSL Hosts’ under the ‘SSL/TLS’ tab. You get the options to delete your SSL Certificate and you can change your primary SSL.
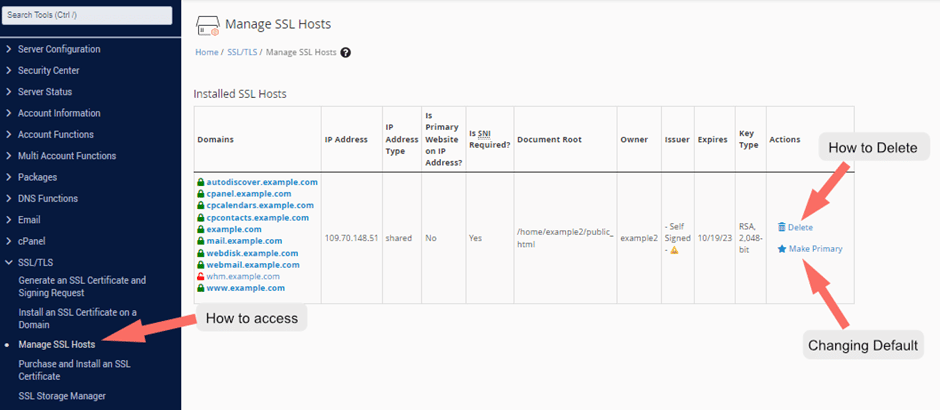
DNS Functions
DNS Zone Manager
To manage your DNS zones, locate ‘DNS Zone Manager’ under the ‘DNS Functions’
- Use an A record if you manage which IP addresses are assigned to a particular machine, or if the IP are fixed (this is the most common case).
- Use a CNAME record if you want to alias one name to another name, and you don’t need other records (such as MX records for emails) for the same name.
- A DNS ‘mail exchange’ (MX) record directs email to a mail server. The MX record indicates how email messages should be routed in accordance with the Simple Mail Transfer Protocol (SMTP, the standard protocol for all email). Like CNAME records, an MX record must always point to another domain.
- DNSSEC provides a way to cryptographically build a chain of trust from the root name servers to authoritative name servers. Authenticating resolvers may verify this chain of trust to ensure the DNS results weren’t tampered with while in transit.
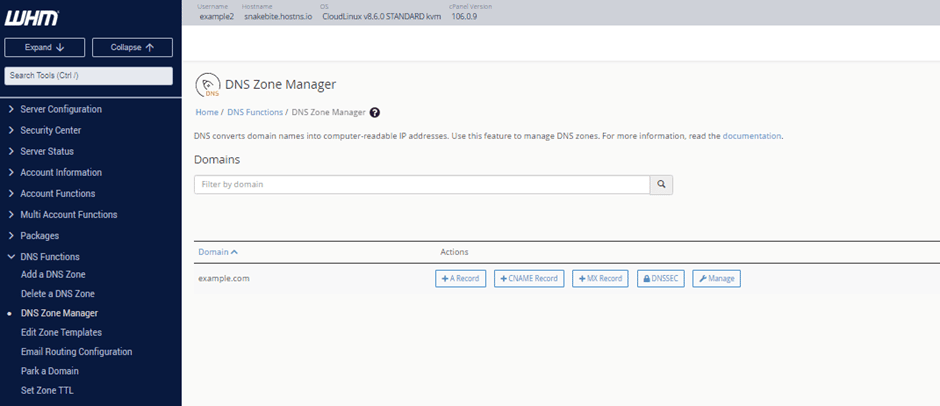
How to add a DNS Zone
Locate and click on ‘Add a DNS Zone’ under the ‘DNS Functions’ section in the navigation sidebar.

How to delete a DNS Zone
To delete a DNS zone, go to ‘DNS Functions’ in the navigation bar. Click on ‘Delete a DNS Zone’, select the one you want to delete and then click on ‘Delete’.
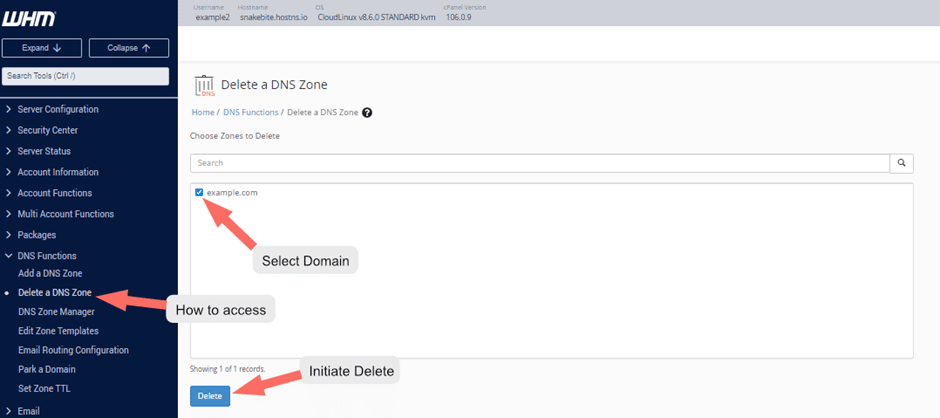
How to Park a Domain
A parked domain is a secondary domain that points to the user’s primary domain. If users visit the parked domain’s website, the primary website appears.
This is how to locate it in cPanel (cPanel >> Home >> Domains >> Aliases).
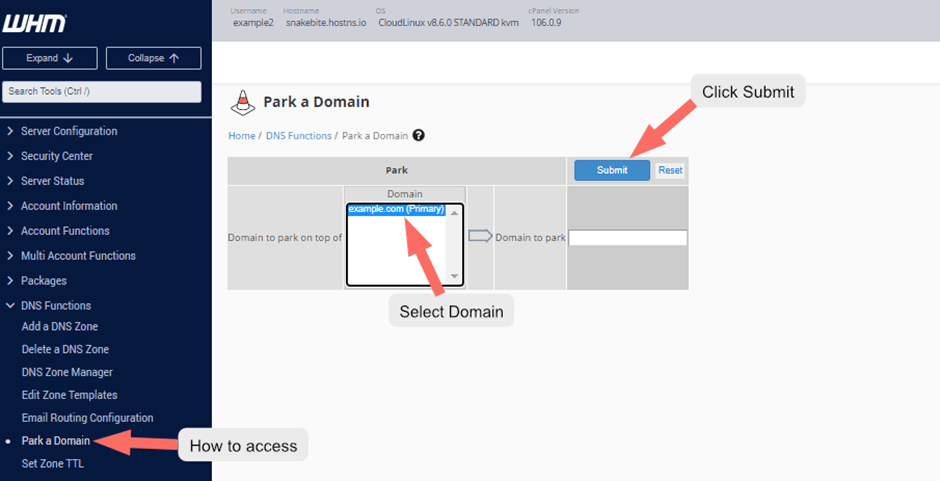
Emails
How to check if my emails are sending.
Locate and click on ‘Mail Delivery Reports’ under the ‘Email’ section in the navigation sidebar.
Choose your date and timeframe and then click on ‘Run Report’
*Please note: Queries can only return a maximum of 1,000 entries per type.
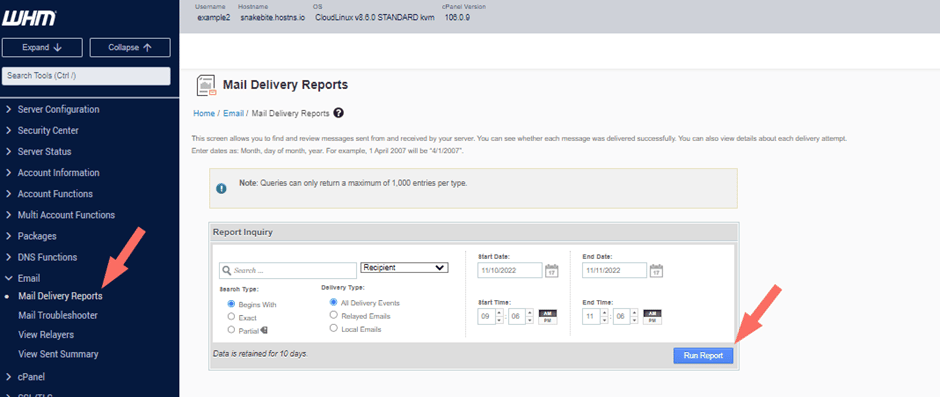
Check your ‘Sent Summary’ by clicking on ‘View Sent Summary’ under the ‘Email’ section.
Choose your date and timeframe and then click on ‘Run Report’
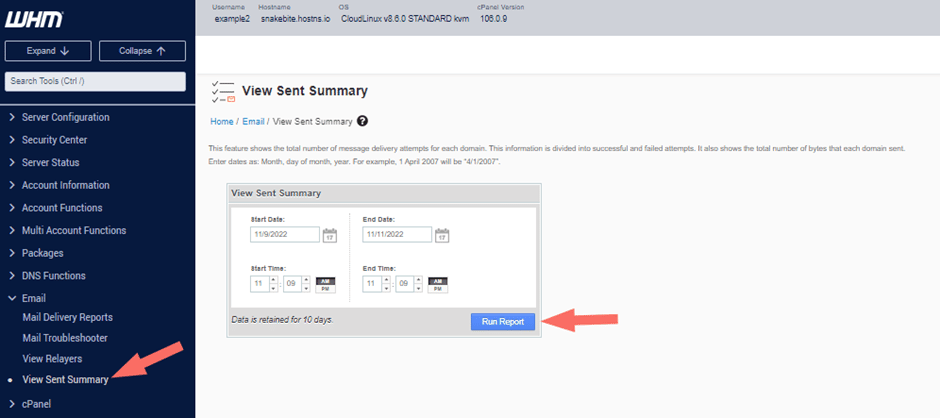
How to Modify/Upgrade Multiple Accounts
If you want to modify multiple accounts, Find ‘Multi Account Functions’ then click on ‘Modify/Upgrade Multiple Accounts’
Allowing you to change the languages and packages all in one go. To apply the changes click on ‘Change’.

Congratulations you know the basics of WHM!
Want more? Check out our Beginners Guide to cPanel.