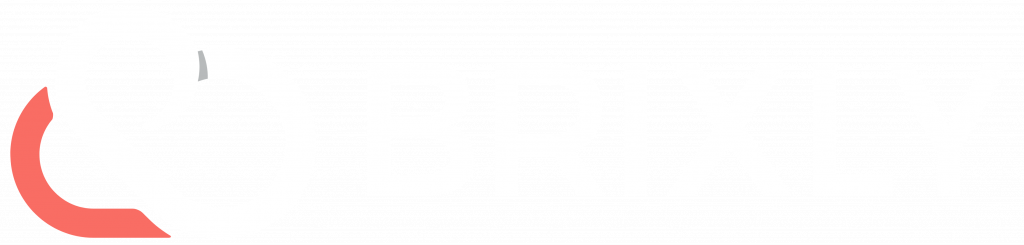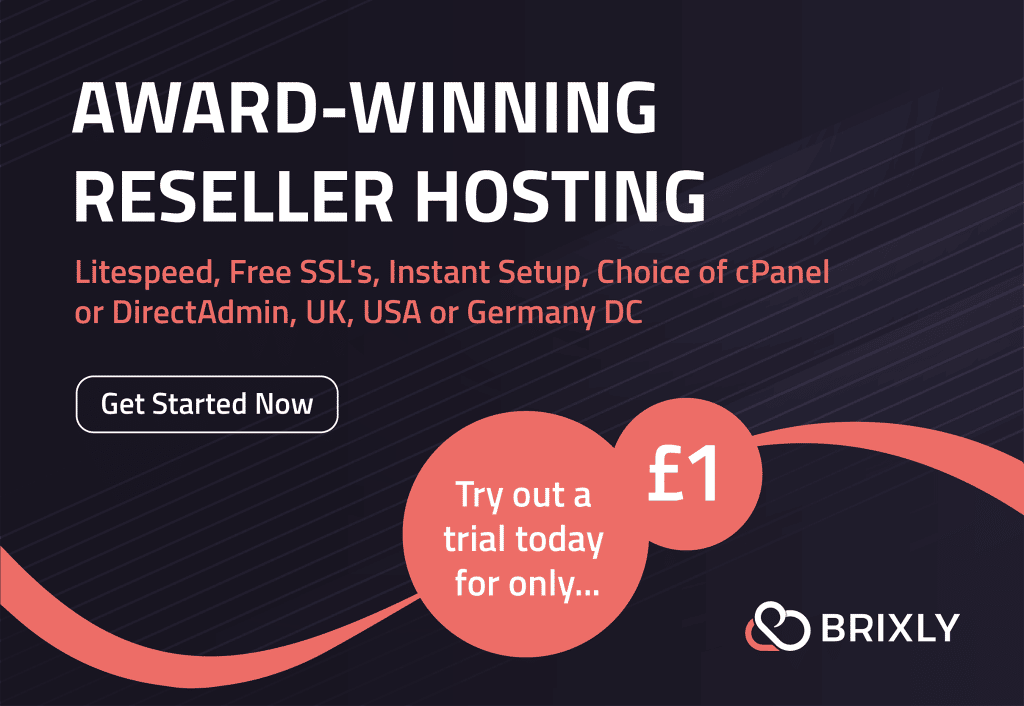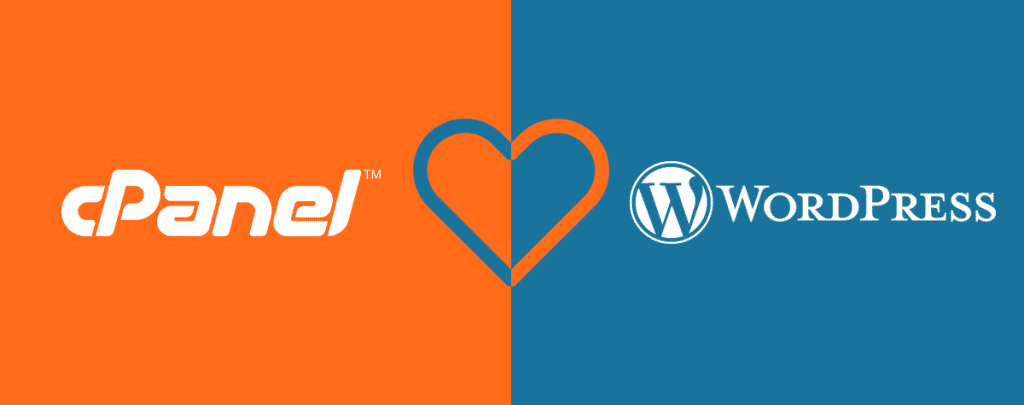
How to Install WordPress using cPanel
Creating a website can be a daunting task! However, WordPress has quickly become one of the most popular tools used for building websites ranging from simple blog sites, all the way through to high-powered e-commerce websites. WordPress is incredibly powerful, extendable and easy to use.
Here at Brixly, we take pride in simplifying things for our clients to provide the simplest hosting experience for building your WordPress Hosting business.
Brixly has become one of the most exciting web hosting providers in recent years. With Brixly, you have access to automatic one-click WordPress installations that comes with excellent 24/7 around-the-clock support. Free automated website migrations, free SSL certificates, and 99.9% uptime to ensure your websites (or client websites) are always online.
In recent years, Installing WordPress has never been easier, and it can all be done with a click of a button. This article will show you how to install WordPress using cPanel.
Before we get started, let’s cover the basics!
What is WordPress?
WordPress is a free, open-source content management platform currently dominating the web space. WordPress is a content management system (CMS) written in PHP that uses a MySQL database or MariaDB. The platform is used for building and managing websites. Research shows that WordPress powers more than 43.2% of all websites on the internet. This shows just how powerful and popular WordPress is.
What is cPanel?
cPanel is the most popular Linux-based web hosting control panel, which provides a graphical interface (GUI) and automation scripts to simplify website and server management. cPanel is limited to managing a single hosting account, but with the integration of WHM and cPanel, users can have the administration of the entire server and multiple accounts.
What is needed to install WordPress using cPanel?
Before you get started with your installation, you will need the things listed below:
- A domain name (www.yourdomain.com)
- Reliable WordPress web hosting (Brixly)
- A cPanel hosting account with either the ‘WordPress Toolkit’ or ‘Softaculous’
How to Access your cPanel
Before you can install WordPress to your hosting account, you will need to first log in to cPanel.
This can be done by typing in your website address followed by :2083, or in most cases simply…
yourdomain.com/cpanel
If you have just brought a new domain or changed your DNS records, you will have to wait for the propagation period, which can take up to 48 hours (typically, it takes less than an hour). If your domain has not yet propagated, you can still access your cPanel via the server’s IP, which is provided in your web hosting welcome email.
WordPress Toolkit
The WordPress Toolkit is a feature-rich, all-in-one management solution for WordPress Installations. The Toolkit allows users to install, configure and manage WordPress websites. Other features include creating backups and restoring. The Toolkit can be installed through the WHM Marketplace interface, or it can be done manually.
Installing WordPress via cPanel WordPress Toolkit
Installing WordPress using the WordPress Toolkit is easy and can be done by following the simple steps listed below.
Step 1
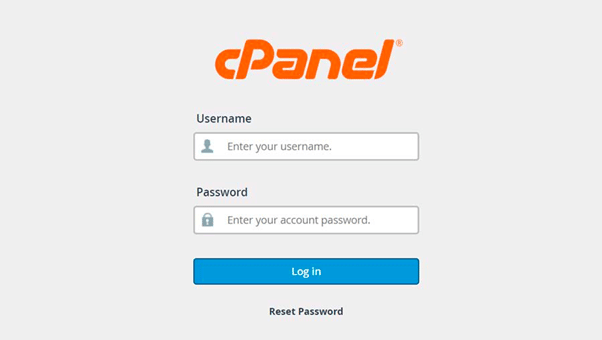
Log in to your cPanel account.
Step 2
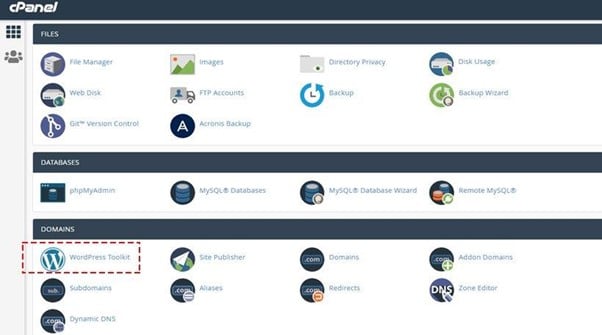
After logging into your cPanel account, look for ‘Applications’ and then click on WordPress Toolkit.
Step 3
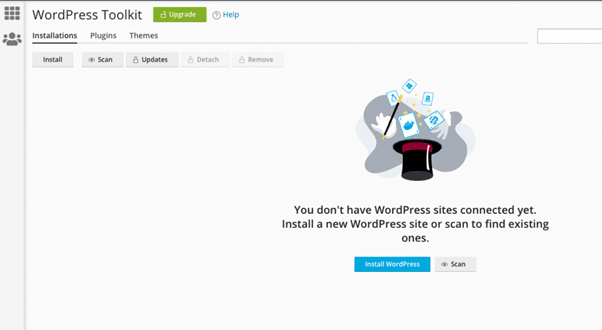
After clicking on WordPress Toolkit, you’ll be taken to the installation menu. You will then have the option to install WordPress. Click ‘Install WordPress’.
Step 4

5 General steps
—Installation Path is where you want your WordPress to be installed. This would be the same path where your web files will be stored.
—Website title is the name of your website of what it represents.
—Plugin/theme set allows you to add plugins or themes with your WordPress installation.
—Website Language is the option to select or change the default language for your website.
—Version (you should always select the latest stable version)
WordPress Administrator
—Username fields is what the website admin will use to access the account
—Password is the field for the admin to input their password (we recommend you use a secure password manager and save the password generated in the Toolkit).
—Email field is used to enter the admin account email. It is crucial to ensure this email address is valid
Step 5
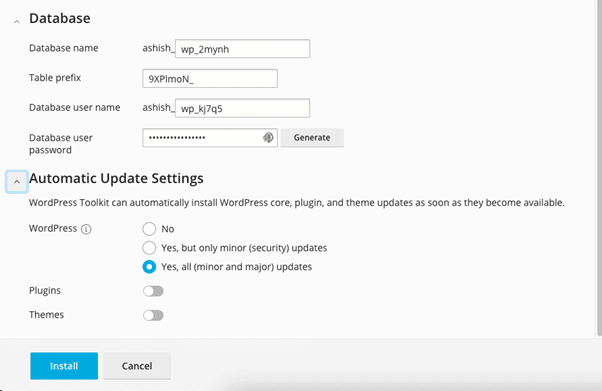
Database Information
In this section, you would need to add the MySQL database information. Once the database information has been added, you have the option to enable the WordPress auto-updates, which would automatically update your WordPress core, plugins and theme as soon as an update is released.
Click the ‘Install’ button.
Step 6
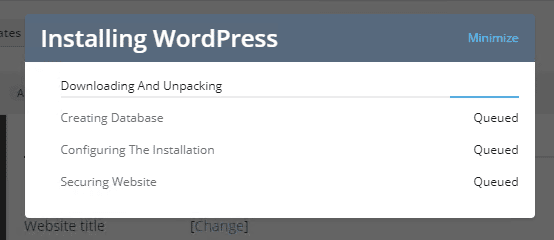
The installation process has started, and it should not take too long. Ensure the window stays open until it has finished; otherwise, your installation could fail.
Step 7

After the installation is complete, you will be asked if you want to install plugins for a better experience prior to seeing your website. You can either install the required plugins or click ‘No, thanks’. You can always add plugins later.
*If you want to add Plugins, go to step 8. If not, skip to step 9*
Step 8

Suppose you have chosen to install some plugins prior to visiting your website. In that case, you can install them using a single click (shown above).
Step 9
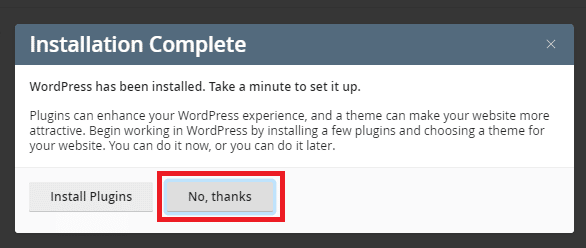
SUCCESS!!
You have successfully installed WordPress via the WordPress Toolkit. You can now access, edit and manage your website.
After Completion preview
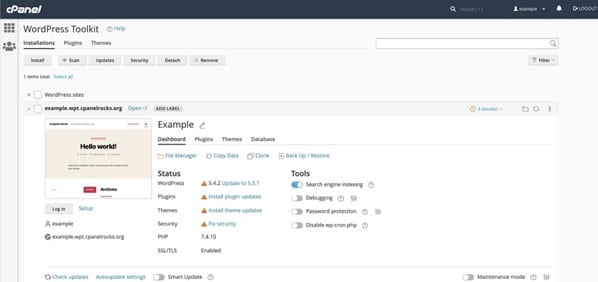
Once your installation is done, you can use the WordPress Toolkit to manage your WordPress plugins, themes, database, and other features. Without the need to log in to WordPress admin.
That’s it. All done.
Don’t have the WordPress Toolkit?
All of the Brixly WordPress Hosting plans include the WordPress Toolkit, which we highly recommend. However, if you are with a host who doesn’t have this available, you can instead use a tool called Softaculous
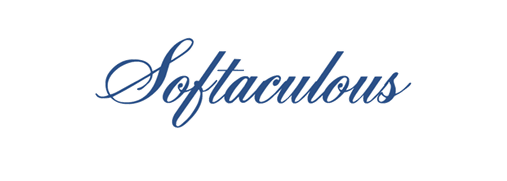
What is Softaculous?
Softaculous is an auto-installer which automates the installation of web applications to a website by using predefined scripts. The scripts are executed in the admin area of a website control panel, using an interface tool such as cPanel, Plesk, DirectAdmin, InterWorx and H-sphere. Softaculous provides hundreds of scripts to install on your cPanel server, including WordPress. They also offer automatic updates, therefore keeping the websites updated and secure. Amongst all other auto-installer scripts, Softaculous is one of the most popular.
Installing WordPress via Softaculous
Follow the steps below if you want to install WordPress using Softaculous in cPanel.
Step 1
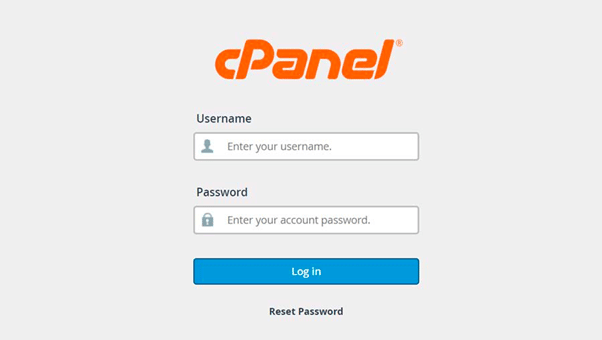
First, Log in to your cPanel account.
After logging into your cPanel account, look for Softaculous (under the Auto Installers section) or the WordPress installer icon. Depending on your web hosts, usually, you would find them at the bottom of the cPanel page.
Step 2
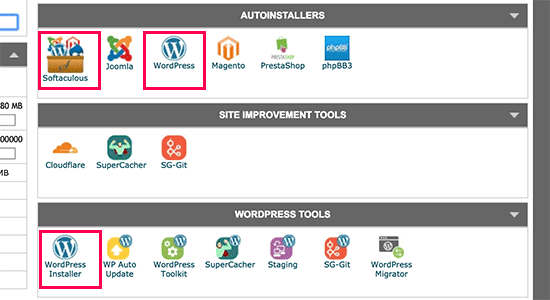
Once you’ve clicked on the links, Softaculous auto-installer will be launched.
Step 3
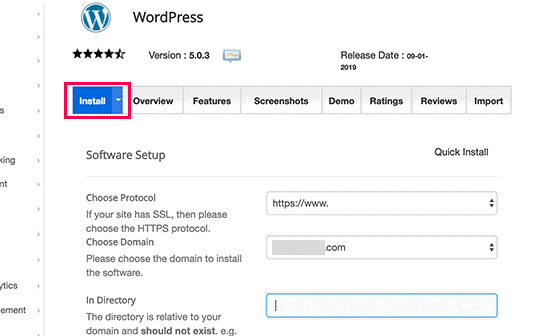
Once launched, you will see several options. If your hosting package has an SSL certificate included or if you have brought an SSL certificate, you should select https:// or https://www as your protocol. At Brixly, we provide our clients with a free SSL certificate with all our hosting packages.
Once the protocol is selected, you must choose a domain name to install WordPress. We find that most clients want to install WordPress in their root directory file (youdomain.com), which is already the default setting. If that is the case, you should leave the ‘In Directory’ field empty.
Step 4
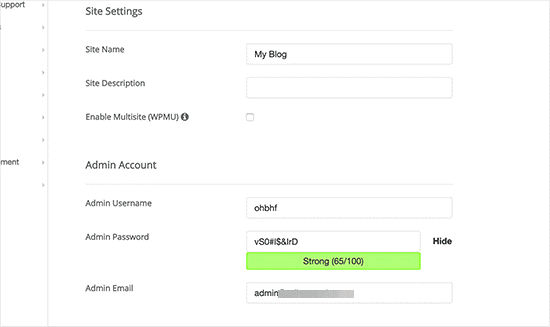
Site Settings
For your site settings, you will need to provide a site name and description for your website. You can always edit them from your WordPress admin panel after your installation.
Admin Account
The admin account section requires you to choose an admin username, password, and email. In most cases, Softaculous will automatically fill in these details for you. However, you can set your own (we recommend you use a secure password manager and save the password Softaculous has set for you).
It is crucial that the email address set in the admin email field is valid because it is needed to receive notifications sent to you by WordPress and to reset your password if you ever forget it.
Step 5
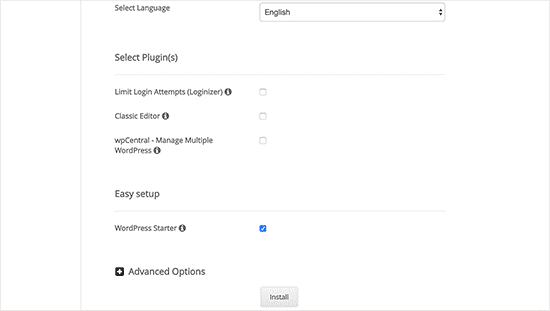
Select Plugins
These options are optional; you can add plugins easily after installation.
-Loginizer is a plugin used to fight against brute force attacks by blocking login for the IP address after it reaches the set amount of retries allowed.
–Classic Editor is the old default official WordPress editor. The plugin makes content creation and formatting easy. However, it is outdated and not great at creating complex designs like a landing page.
–wpCentral provides a single panel where you can add multiple WordPress websites for free, saving you the hassle of having to log in to all your website dashboards separately.
You can now click the install button, the run the installation.
Step 6
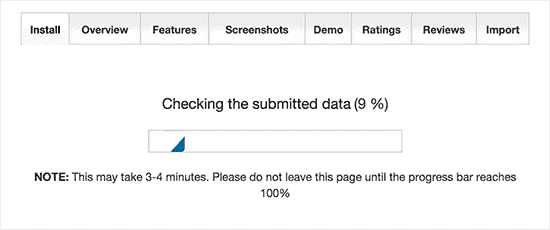
Softaculous will then run the WordPress installation with the settings provided. This process should not take too long, but make sure the window stays open until the progress bar reaches 100%; otherwise, your WordPress installation could fail.
Final step

‘Congratulations, the software was installed successfully.’
SUCCESS!
If you see the above message, your installation was successfully executed. You can now start using WordPress to edit your website. Your website link and the link to your admin area will be displayed after installation, as shown above.
More Information
- For more information about the cPanel WordPress Toolkit, please visit https://www.cpanel.net/wp-toolkit.
- For more information about WordPress, please visit https://wordpress.org.
- Need a WordPress Hosting plan? please visit https://brixly.uk/wordpress-hosting